Google Wifi App For Mac
- Google Wifi Software For Mac
- Download Google Wifi App For Mac
- Google Wifi App For Mac Desktop
- Google Wifi App For Macbook Pro
- Google Wifi App For Mac
- Google Wifi App For Mac Os X
Jun 30, 2020 You can get the connected devices IP address and MAC address with Google WiFi app. To get the IP or MAC address of the device connected on your network, open Google WiFi app Network Tab Tap on Devices Devices Tap on a device Open Details Tab to see the IP and MAC address of that particular device. Google Wifi and Google Nest Wifi devices can be added to the network you've created with your primary Wifi point. All additional Wifi devices added are considered points in the mesh network.
Your router’s lights are blinking, but no one is using it. Or you are not getting the internet speed; you paid for. Chances are, your neighbor is using your WiFi without your knowledge. Or let just say, for any other reason you want to see what devices are connected to my network.
Also Read: What to do if You Forget Your WiFi Password
Google Wifi Software For Mac
Thankfully, it’s pretty easy to find out who is connected to your WiFi network. All you have to do is install a small app on your device, and it’ll give the list of IP and MAC address of all the devices connected to your network.
So, here are some best apps and methods to find out who is connected to your WiFi network.
1. See who is using your WiFi on Windows
There are several Window’s programs that show you the list of devices connected to your network. The one, I suggest is Wireless Network Watcher by Nirsoft. Like all the other apps from Nirsoft, this one also weight in few KBs and can be executed directly from the .exe file. No installation required.
To get Started, download Wireless Network Watcher from Nirsoft official website (scroll down to the bottom of the page to see the download link). Next, open the zip file and run the .exe in it. If you see a warning from your AntiVirus, ignore it. The app is safe.
The app will display all the connected device, along with their IP and MAC address. It also shows the device’s manufacturer name, like Motorola, Apple, etc, which will help you better identify the devices, since remembering MAC address is not convenient.
Download Google Wifi App For Mac
You can also set up a sound notification. So when a new device connects to your WiFi, you hear a beep sound. To do that, go to options > beep when a new device is connected.
I also tried other popular alternatives like Advance IP scanner and GlassWire, and both in their free version are similar to Wireless Network Watcher. So don’t bother trying them. And if you are looking for the advanced option, then try Angry IP Scanner or Wireshark, but they need good technical knowledge.
2. See who is using your WiFi on macOS
There is no Mac version of Wireless Network Watcher. And other popular options, which are free in Windows (like SoftPerfect WiFi Guard) becomes paid in Mac ($9). But luckily, there is one app.
Who’s on my WiFi is a free MacOS utility, that does exactly what it says, i.e. it show the list of all devices connected to your WiFi. The app is available on iTunes, and it weighs only 1 MB.
Google Wifi App For Mac Desktop
When you open the app, it’ll automatically scan your network and give you the list of all the connected devices. It also gives you a notification when a new device joins your WiFi.
But unlike network watcher in Windows, it’s not that good at fetching the company name of the devices. So, you’ll have to add the names of your devices manually. This way, next time you see a new device, you’ll know it’s not yours.
3. See who is using your WiFi on Android/iOS
There are many apps for Android and iOS, which can tell, who is connected to your WiFi. But the best one is Fing. It’s a free app and is available for both Android and iOS.
Like all the other apps, we have seen so far; Fing also shows you the list of all the connected device along with their IP and MAC address. But what makes it different from rest, is its ability to pinpoint the device name and network card, manufacturer.
For instance, Wireless Network Watcher can only tell the company name. So if you connect an iPad and Macbook, you’ll see Apple written next to it. But Fing on the other hand also manages to extract the device name. So, you can easily tell which devices are yours and which are not. You can also create a free Fing account and keep track of all devices on various WiFi network.
Fing (Android iOS)
Though, one thing missing in Fing is that it doesn’t give you a notification when a new device joins or leave the network. But luckily there one app on Android —WiFi Watch, which can do that. You can enable this notification option from the settings.
4. Router
Using the router to see the list of connected devices has both advantages and disadvantages. The good part is — you don’t have to install any app. But the bad part is, not every user has access to the router and even if they have, it still takes a few extra clicks and the entire process is not quite convenient on mobile.
If you have dynamic DNS setupon your router, you don’t even have to be connected to that network, to see who is connected to your WiFi. This means you monitor your Home network from your office.
To find out who is connected to your WiFi using your router; simply, log in to your router dashboard by typing the router’s IP address in the browser, next type in router’s username and password. If you don’t know what they are, ask the person who has set up the router. Usually, it’s admin and admin or admin or password. You can also use this default router passwords database.
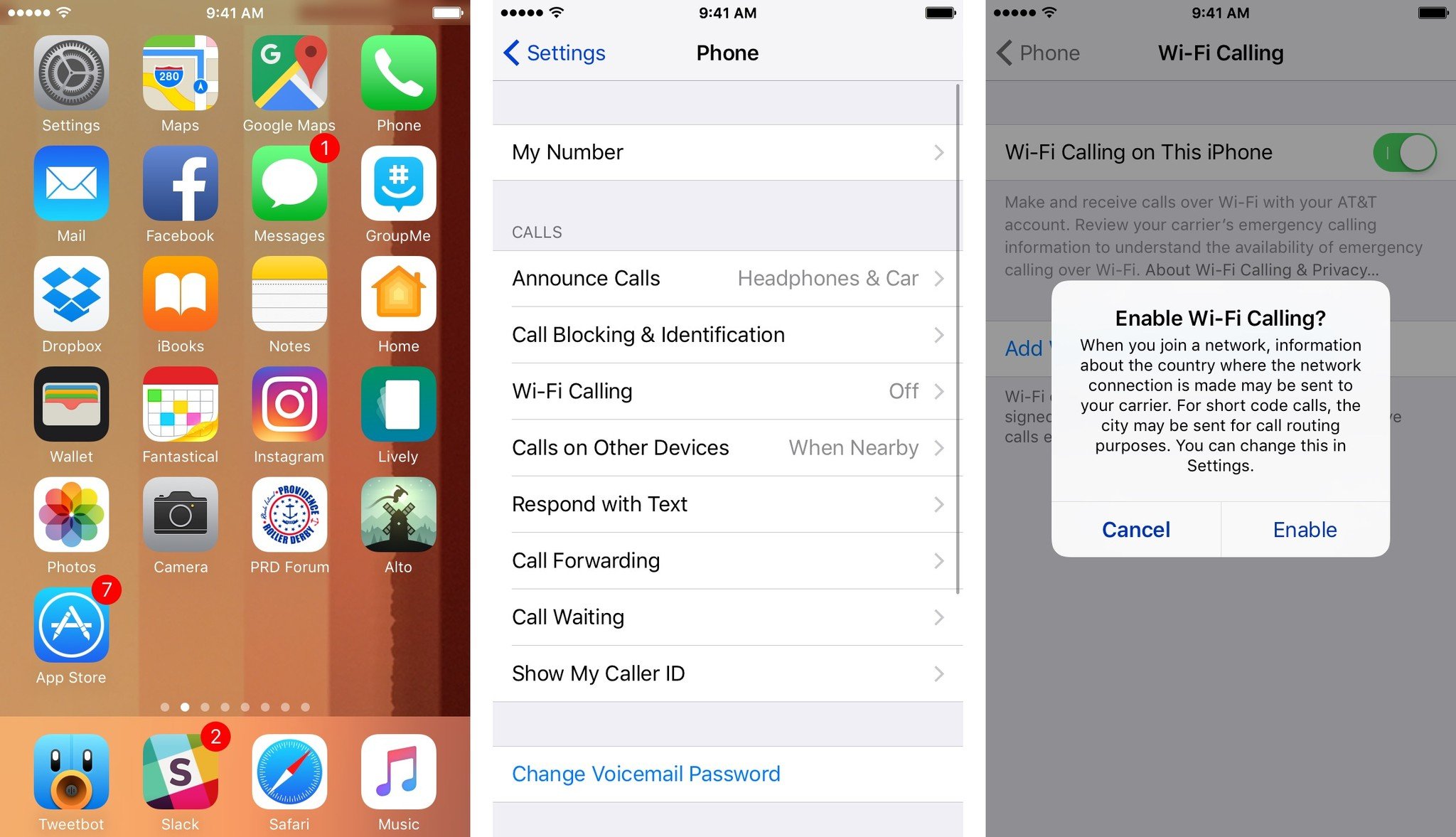
Next, you’ll see a router ‘web interface’. Now, since all the router are made by different manufacturers, your Router’s interface may look different from mine. But the core is always the same. So, look for options that say,- DHCP Client list, Attached Devices, Wireless, Connected Devices, etc.
Usually, it’s under the Wireless settings. And there, you’ll see the list of all the devices along with their IP and MAC address.
Medal of honor airborne download. If you are not sure where to find them, do a quick Google search of your router manual and use CMD + F or CTRL +F, to find what you need. I do this all the time.
What to do if Someone is Stealing Your WiFi?
Although we are taught – sharing is caring, it doesn’t hold true when security is involved. Anyone connected to your local network will have access to files shared on the network and can also see your browsing activity. Not to forget, they are also leeching on your precious bandwidth.
So here are a couple of things you can do if someone using your WiFi without your permission.
#1 Change the WiFi password or enable MAC filtering. Both options are present in every router.
#2 In some routers you can decrease the WiFi strength so that the signal won’t go outside your home parameter.
#3 Kick unauthorized people off your network. You can do that by using WiFiKill the app on Android [Root] or another way of doing that, is replicating their IP Address, or by using software to disconnect people from your current WiFi network.
Related: 5 Ways To Kick People Off Your WiFi Network
#4 If you are good with technical stuff, you can also find their location (accurate up to a few meters) using a network analyzer app and then confront them personally. Though, you might need a bodyguard or two this time. You never know, who you find.
However, this is not a full proof method, because it’s pretty easy to spoof Mac address and if some hacker is stealing your Wi-Fi, they probably have spoof their Mac address. Therefore, I suggest you check their Mac address to see if it change all time or stay consistent. If it changes then chances, are they are using the software. At this time, it’s better to increase your router security by using a complex WiFi password with WPA2 encryption.
Related: 10 Steps to Secure Your Wi-Fi Network From Hackers
Wrapping Up
So, these were some simple ways to find out who is connected to your WiFi network. If you suspect, someone is stealing your internet, the best time to run the scan will be when you are getting low internet speed or facing any other network problems.
Also, usually, it’s hard to identify the devices, by looking at their IP and MAC address. One way to fix this is, simply turn off the Wi-Fi on each of your devices one by one to figure out which one is what. And for the future, I suggest you write down the last two digits of their mac address so that you know which one is what.
Google Wifi is an Android Communication App that is developed by Google LLC and published on Google play store on NA. It has already got around 1,000,000+ downloads so far with an average rating of 4.0 out of 5 in play store.
Google Wifi requires Android OS version of 3.4 and up. Also, it has a content rating of Everyone , from which one can decide if it is suitable to install for family, kids or adult users.
Google Wifi App For Macbook Pro
Since Google Wifi is an Android App and cannot be installed on Windows PC or MAC directly, we will show how to install and play Google Wifi on PC below:
Google Wifi App For Mac
- Firstly, download and install an Android emulator to your PC
- Download Google Wifi APK to your PC
- Open Google Wifi APK using the emulator or drag and drop the .APK file into the emulator to install the App. OR
- If you do not want to download the .APK file you can still play Google Wifi PC by connecting or configuring your Google account with the emulator and downloading the App from play store directly.
Google Wifi App For Mac Os X
If you follow the above steps correctly, you should have the Google Wifi App ready to run on your Windows PC or MAC.